XenServer安装初试
公司服务器一直使用的是EXSi,了解到XenServer在性能上表现不俗,就在HP-DL-380G5服务器上安装了下,安装时候使用HP-ILO远程安装。
安装镜像下载地址:
http://www.citrix.com/lang/English/lp/lp_1688616.asp
1、启动机器
2、调整BIOS,使之支持虚拟化。这个步骤在EXSi上如果虚拟32系统并没有遇到障碍,但是不开启就无法安装64位系统。
3、调整启动项,用在ILO挂载的iso文件启动。
4、XenServer 安装界面,回车进入下一步。
5、选择接盘,选择默认。
6、安装XenServer服务器。
7、确认安装。
8、接受相关条款(容易忽略却很重要的东西,即使写上接受就是SB,也会有人点接受)
9、选择安装源类型,默认选择CD。
10、是否安装源码文件,选择NO,不然让你插入另一张盘。
11、跳过检测。
12、设置XenServer对应的登录密码,即root的秘密。
13、选择默认网卡接口。
14、配置网络接口,这里我选择DHCP。
15、配置XenServer机器名字和DNS服务器。
16、选择时区,选择亚洲。
17、选择时区,选择香港(和北京一样)。
18、设置NTP服务器(这个对服务器很重要,特别用到集群服务的服务器)。
19、输入相应的时间服务器。
20,配置完毕,开始安装。
21、安装进度,完毕后点击OK重启。
22、配置界面,先要输入密码才能安装。
23、安装XenCenter(我用的是windows 7 ,没有想到居然兼容完美)
24、默认选择不安装兼容包。
25、选择安装位置。
26、安装进度。
27、安装完成。
28、软件界面。
29、添加XenServer。
30、安装License key。
31、添加虚拟机,和VMware类似。
32、选择系统类型,这里选择centos 5.2 64位。
33、系统名字。
34、引导源,有url即类似PXE的东西,物理光驱,和本地搜索到的iso文件
35、分配内存大小和cpu数量。
36、分配硬盘,默认8G。
37、选择网络接口,之后结束即可完成。
38、完成后的虚拟机,有存储,网络接口,日志和屏幕等面板。
39、这个和EXSi一样支持truck接口,可以让XenServer归属特定Vlan,这样可以虚拟多个vlan了。
40、连接ISCSI设备,输入ip和端口,点击扫描,即可自动发现。
41、挂载成功。
42、Xen是Linux的基础虚拟化软件,在Console登陆后输入,#more /proc/version 可看到内核版本。
待续… …
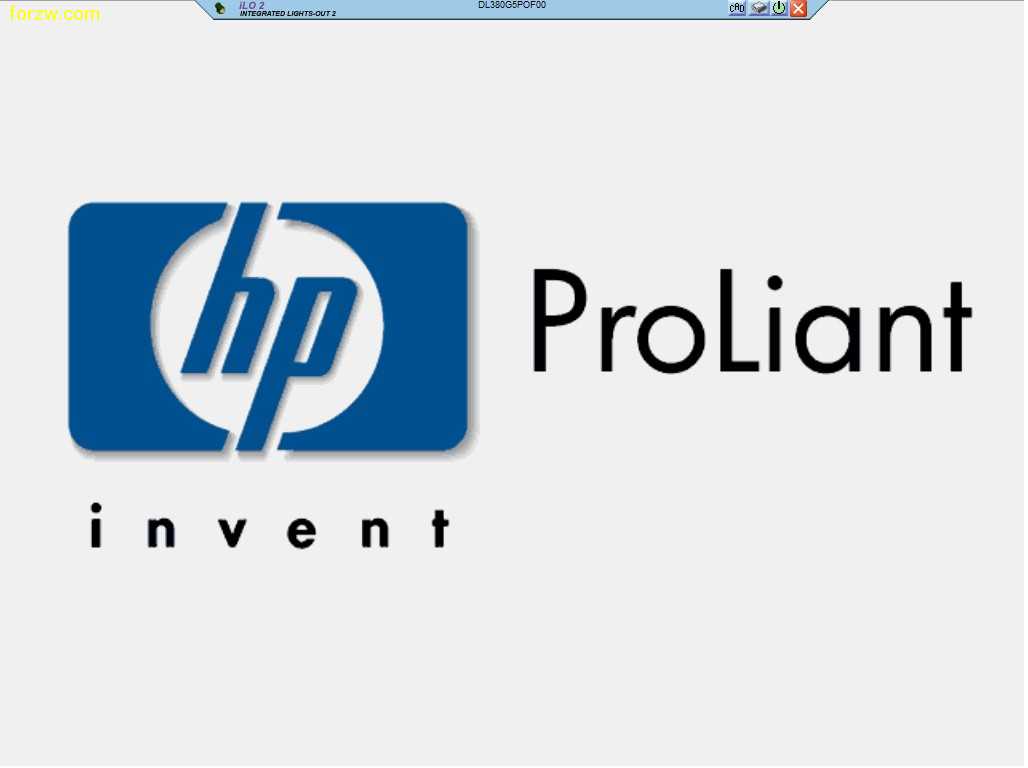
DRTYIK[9U]_YY5DV9EE.jpg)
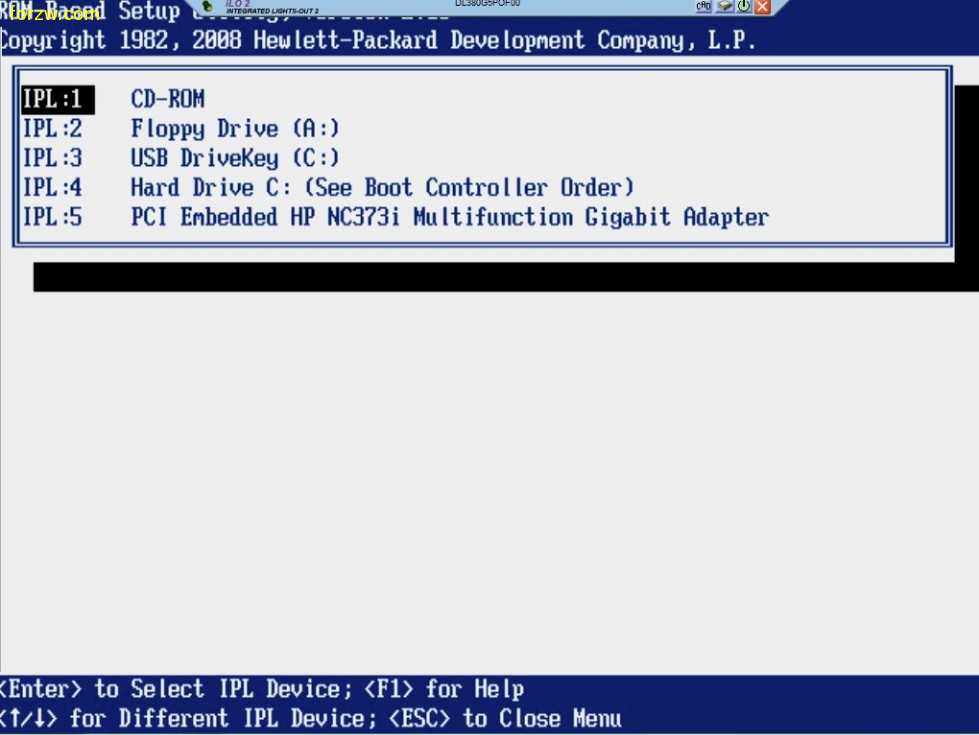
PTC6)52_28XVDB_HJ.jpg)
6_BE8)2)M)L6BUB.jpg)
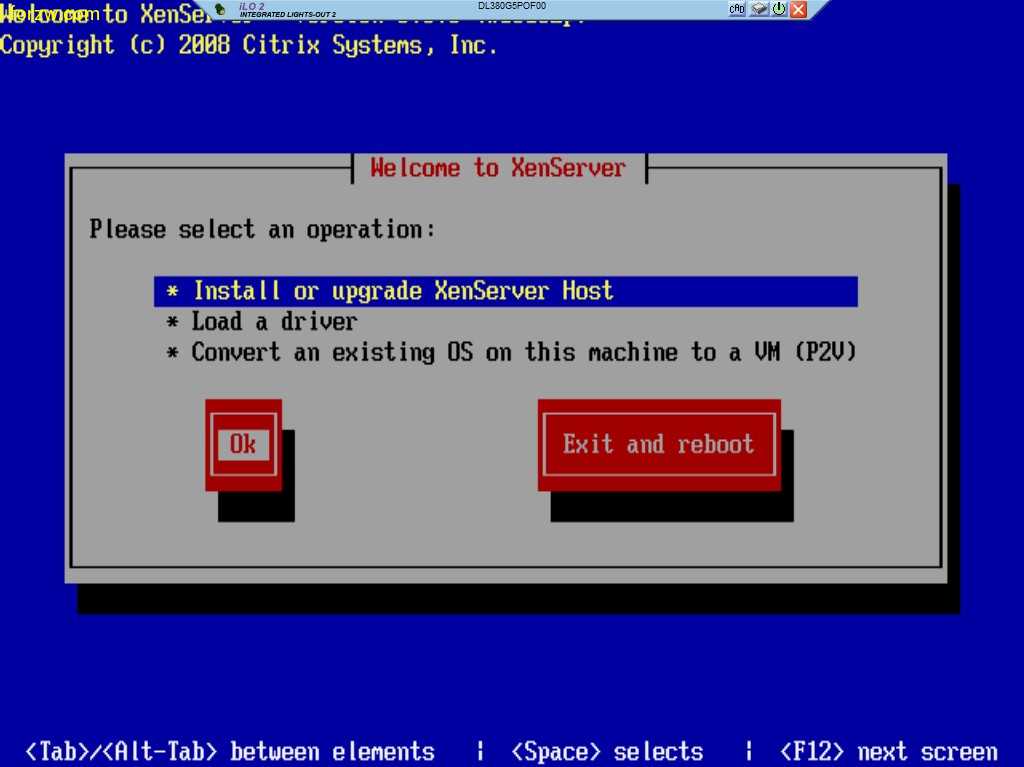
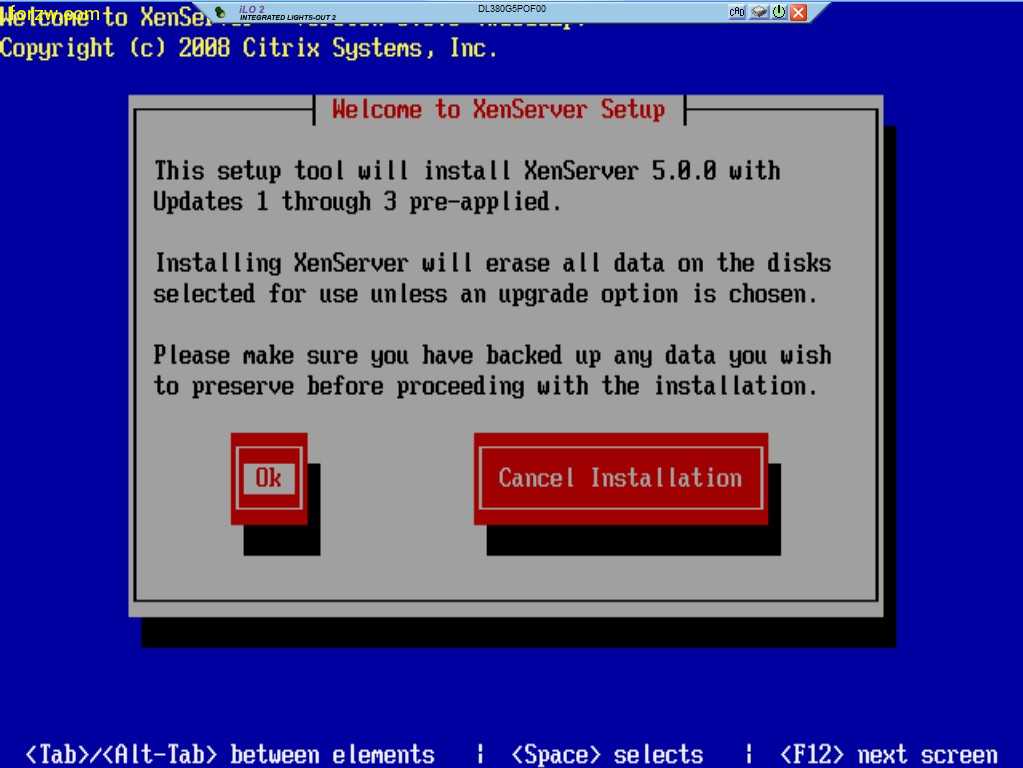
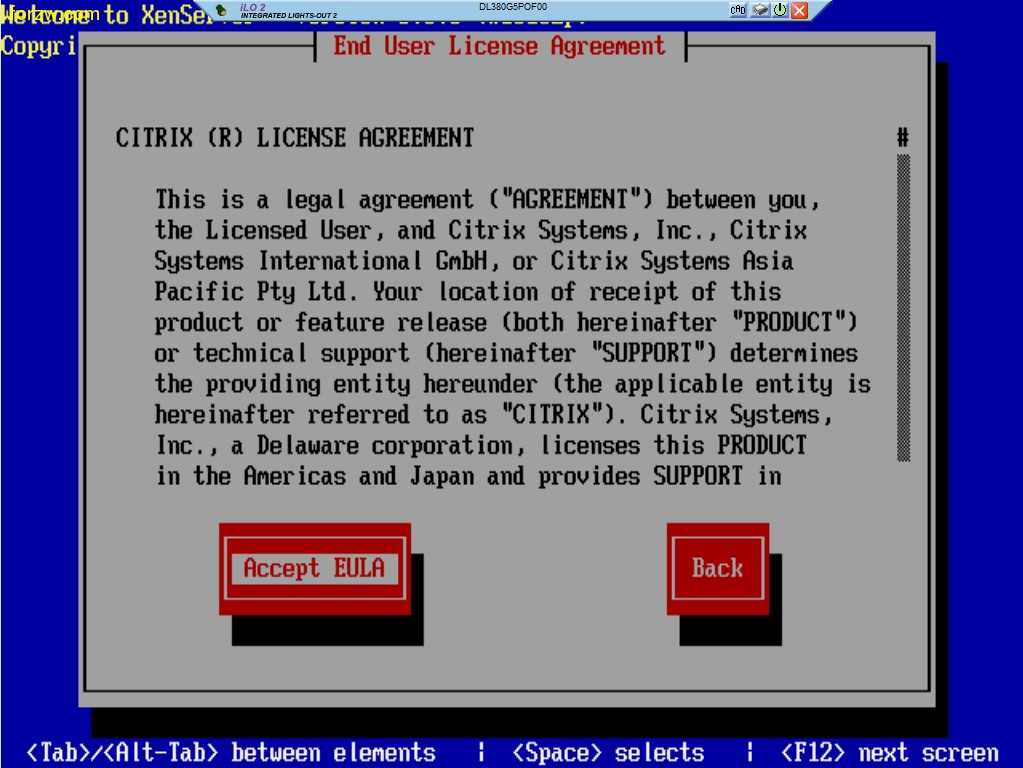
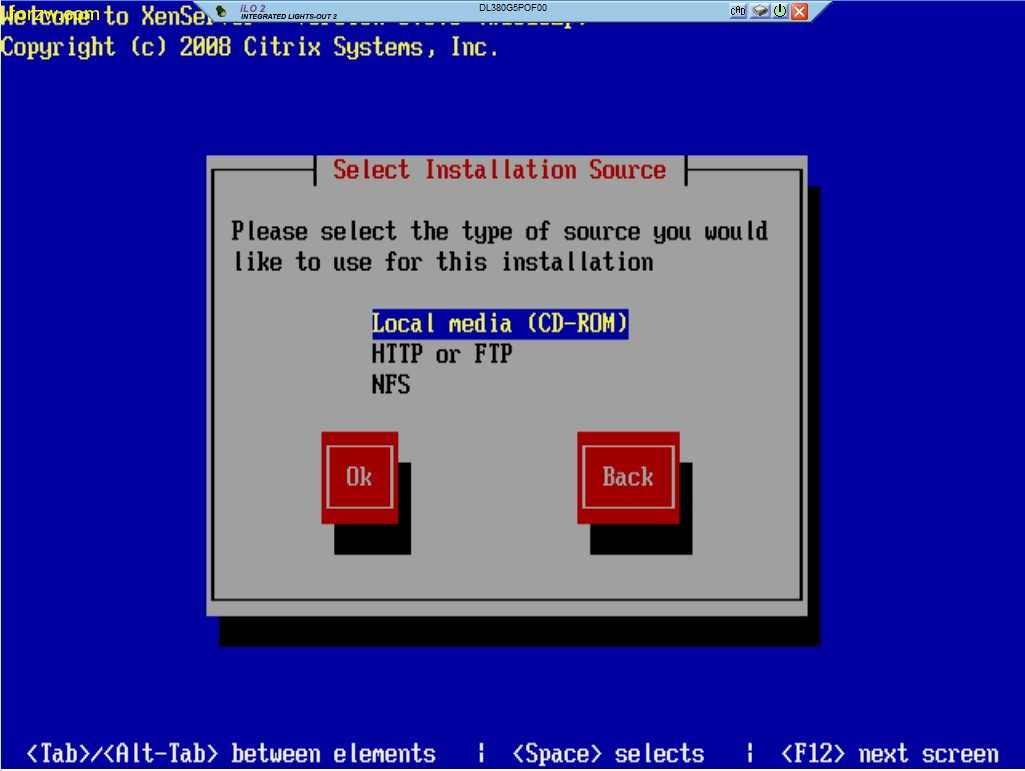
GSG[B(GHW.jpg)
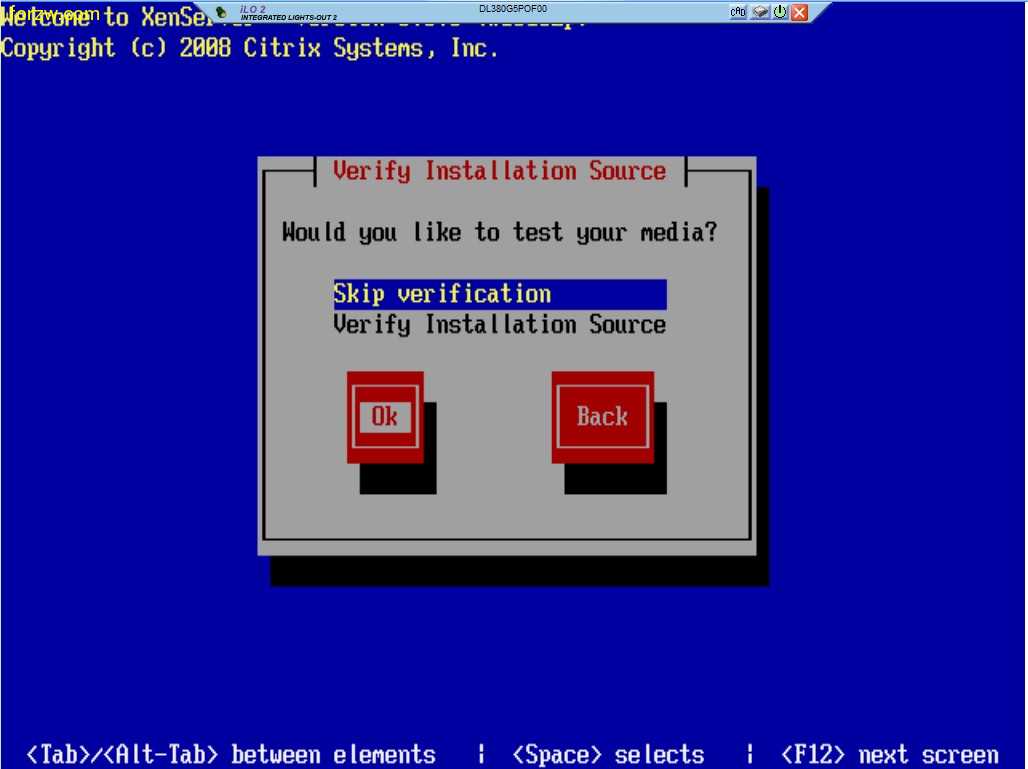
NLNB9)WC_DS.jpg)
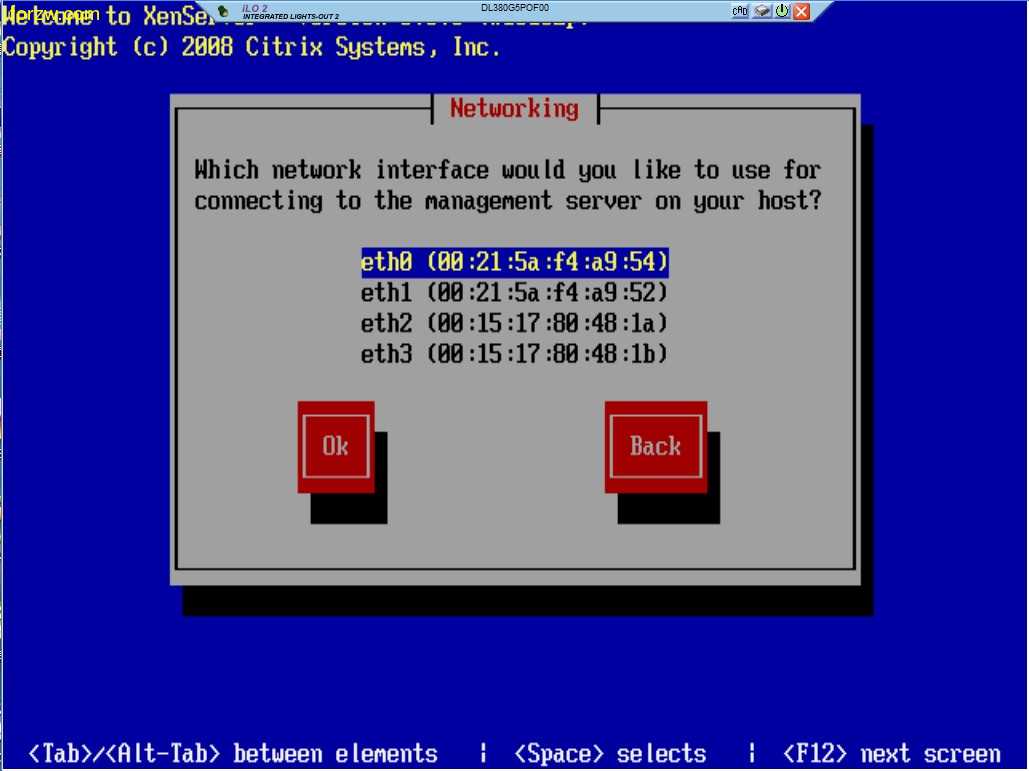
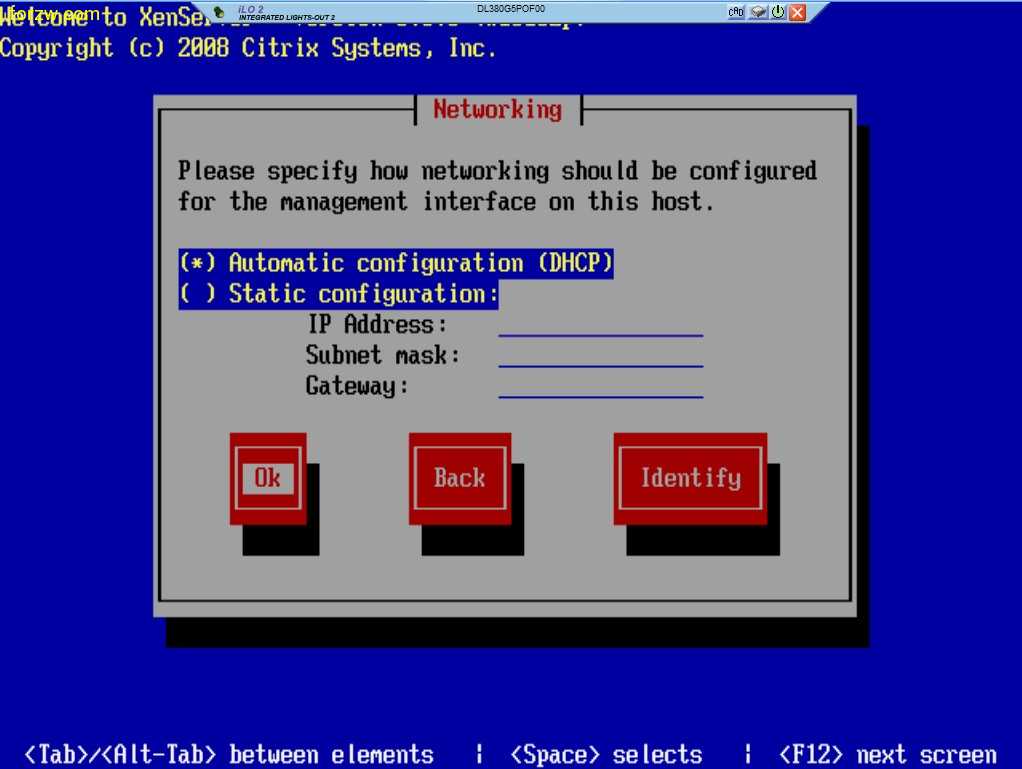
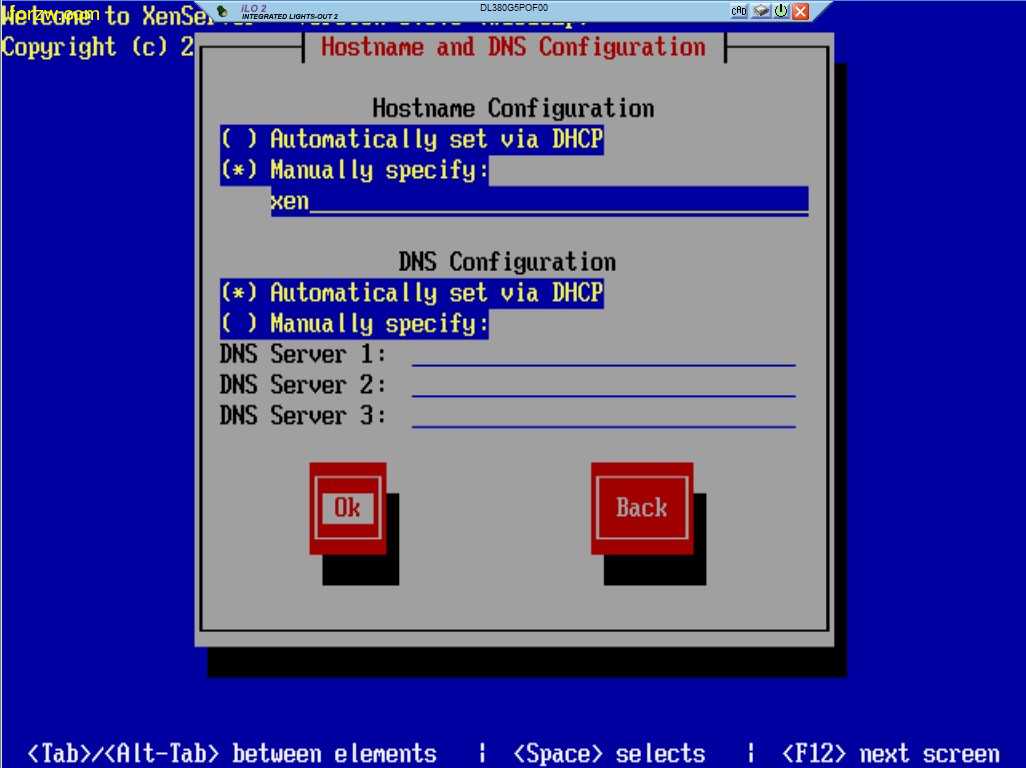
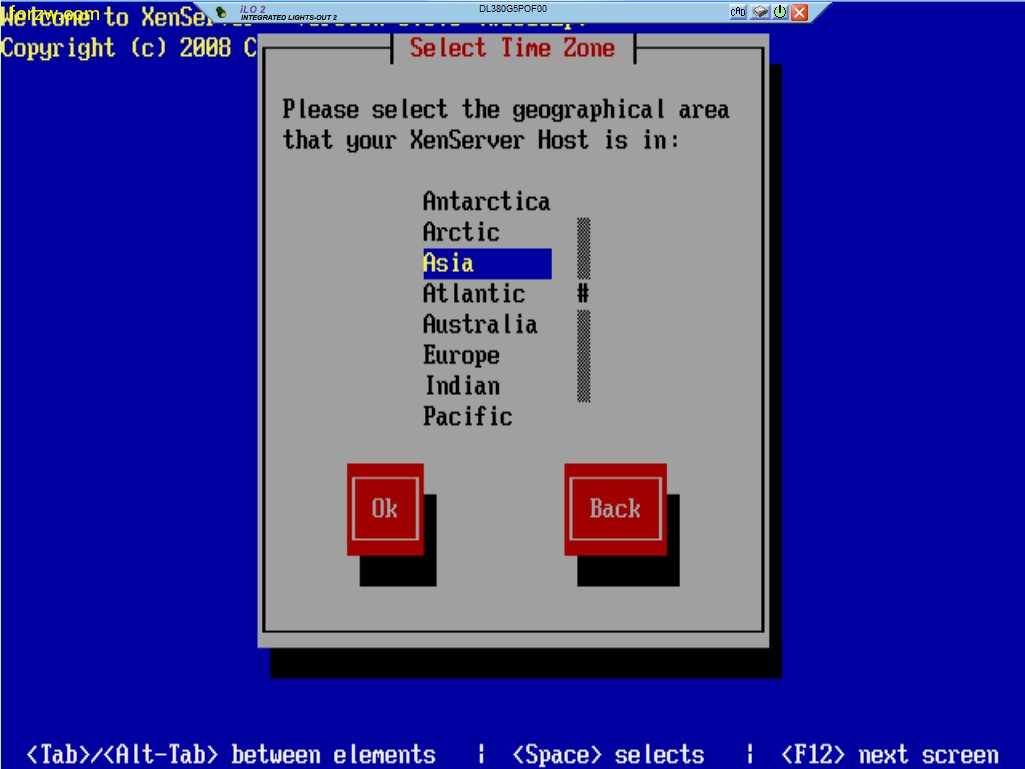
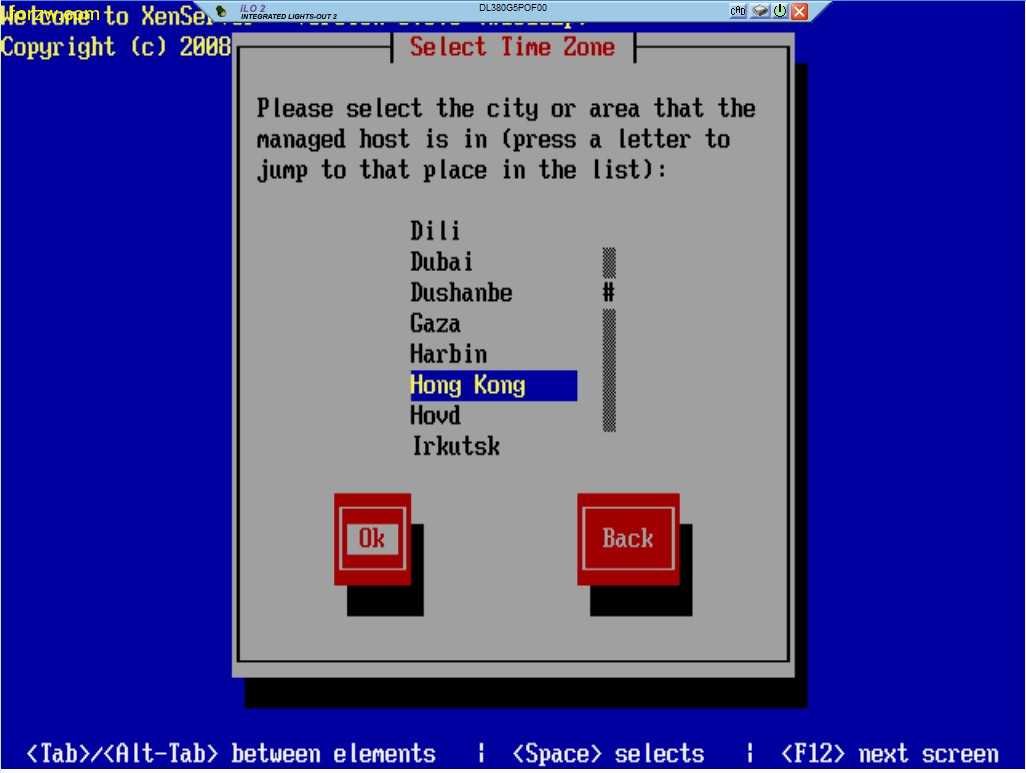
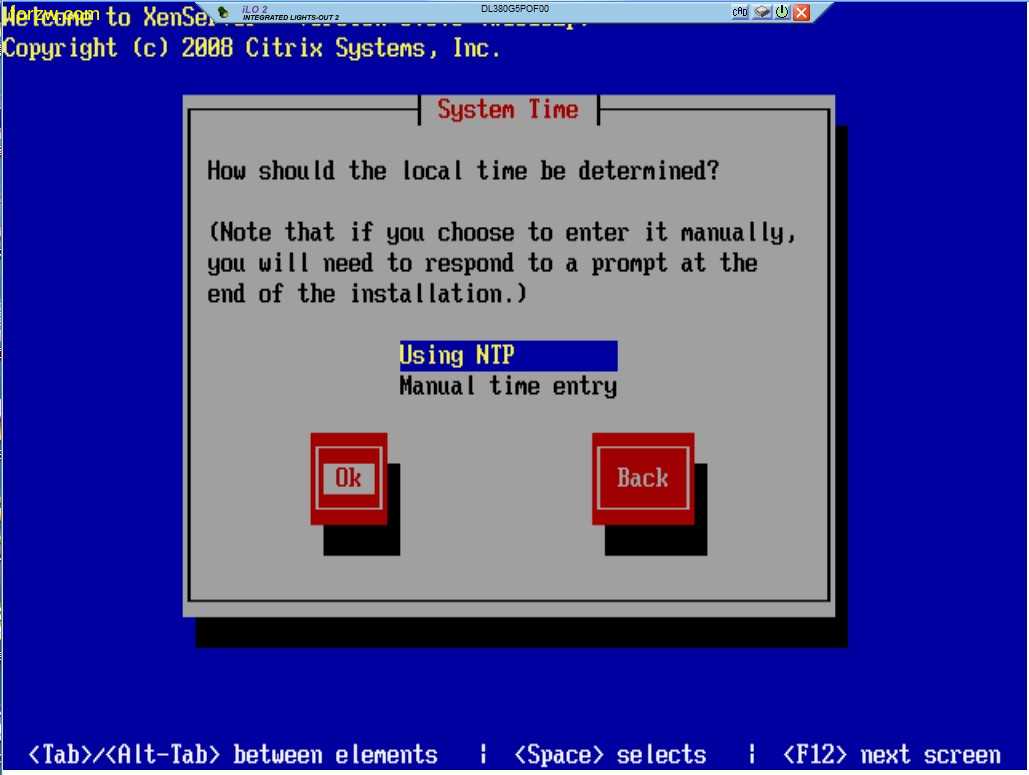
JU9HY2QAZND.jpg)
K2D5_(R_N}EH7.jpg)
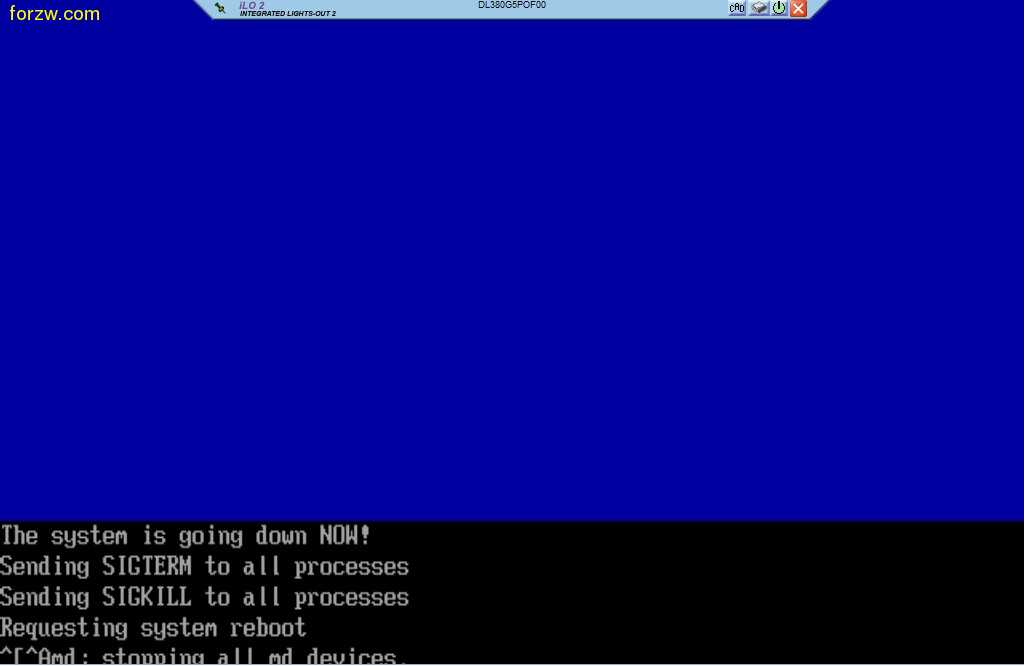
GO4Z1_E5.jpg)
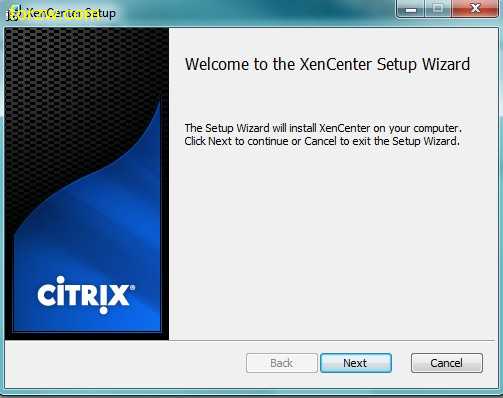
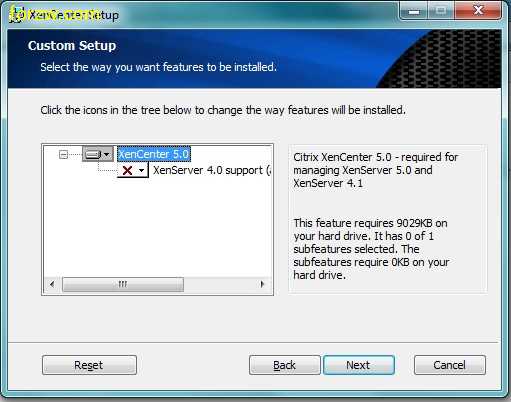
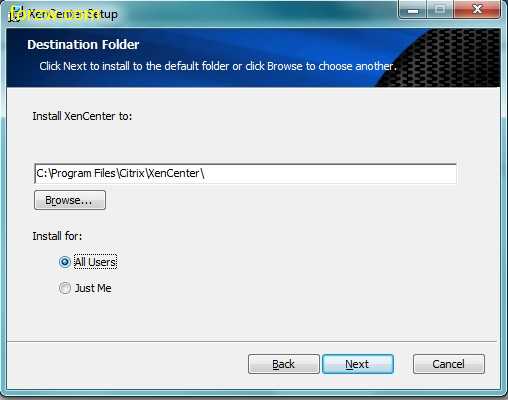
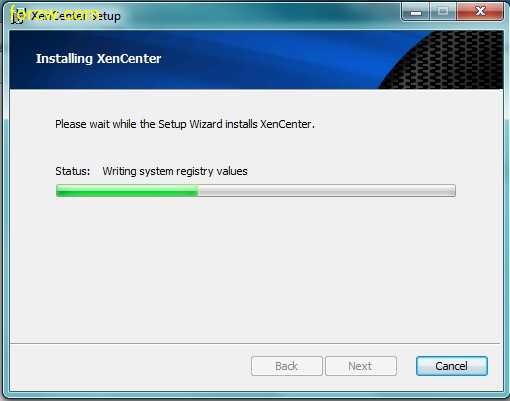
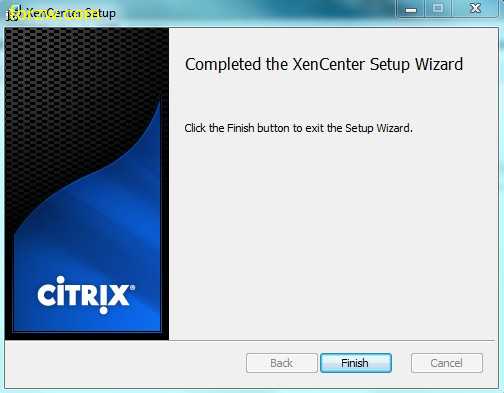
ILJY.jpg)
YI[0HWQ5VR.jpg)
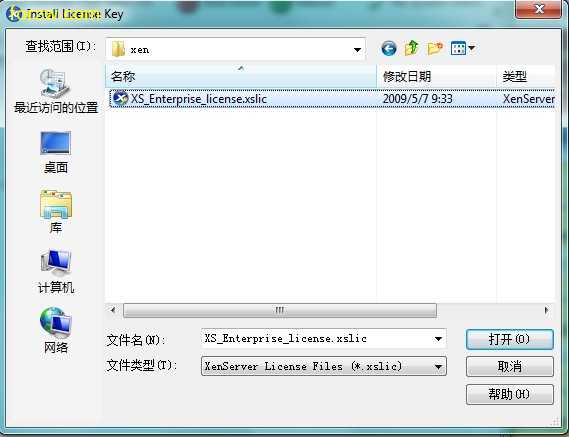
IDWN_P9Z5P6J9TEOJ_EK7.jpg)
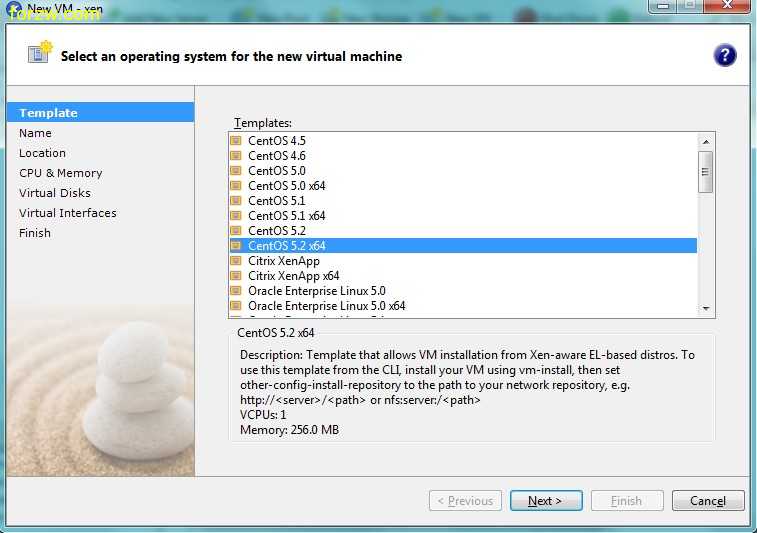
TQZ7.jpg)
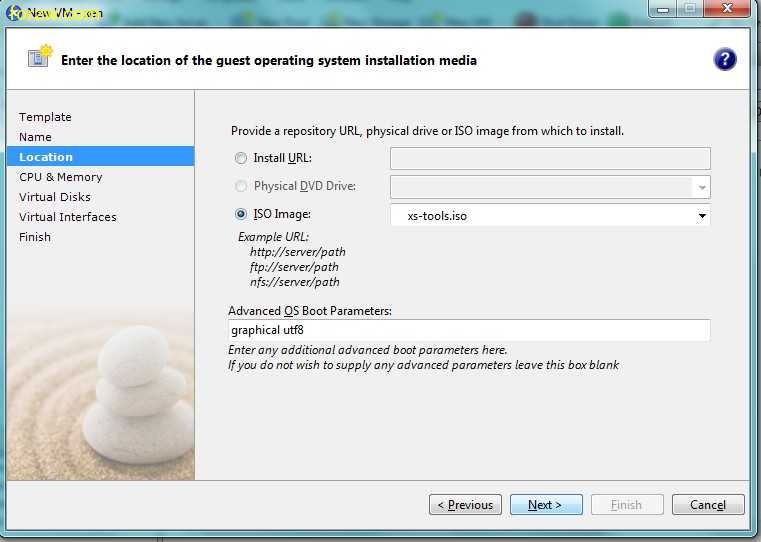
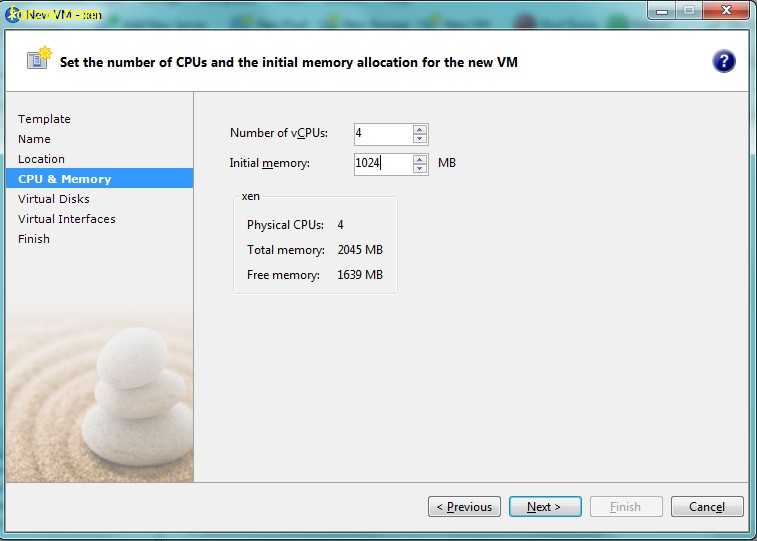
X(_5P)DW_I)M08{N.jpg)
RFSFBUW_EJKY_JW.jpg)
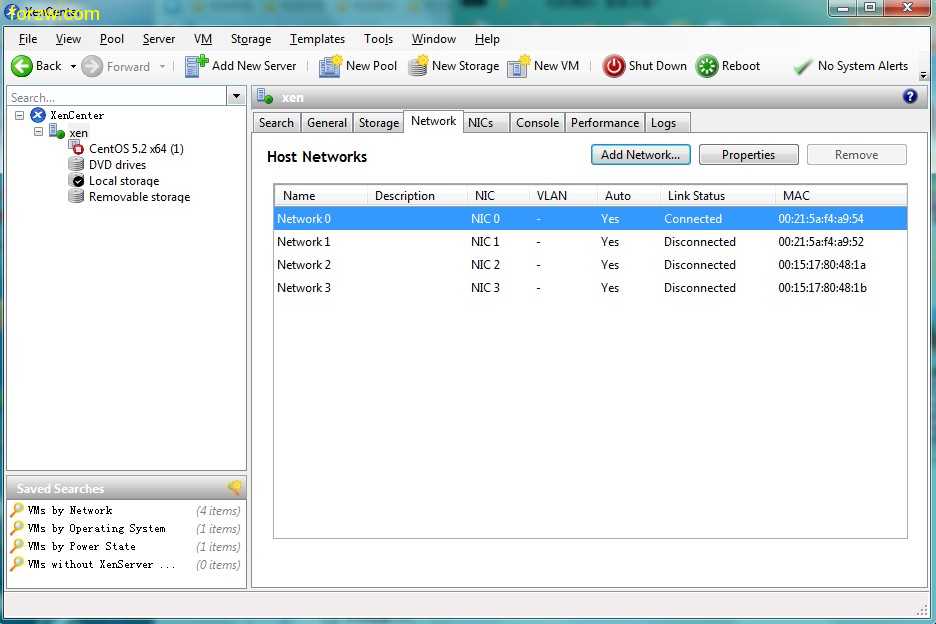
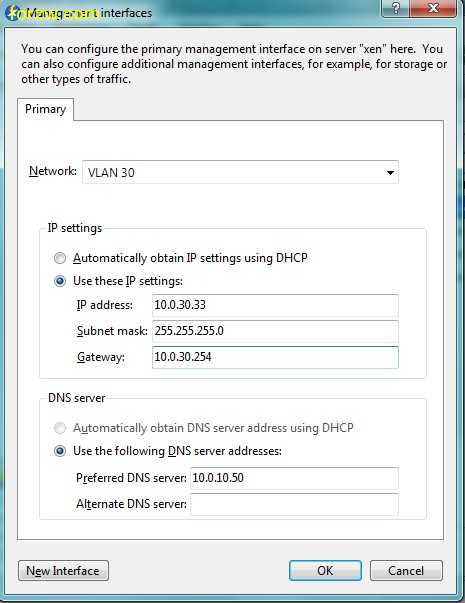
(]51KKO_M4IAYU_MOZ5.jpg)
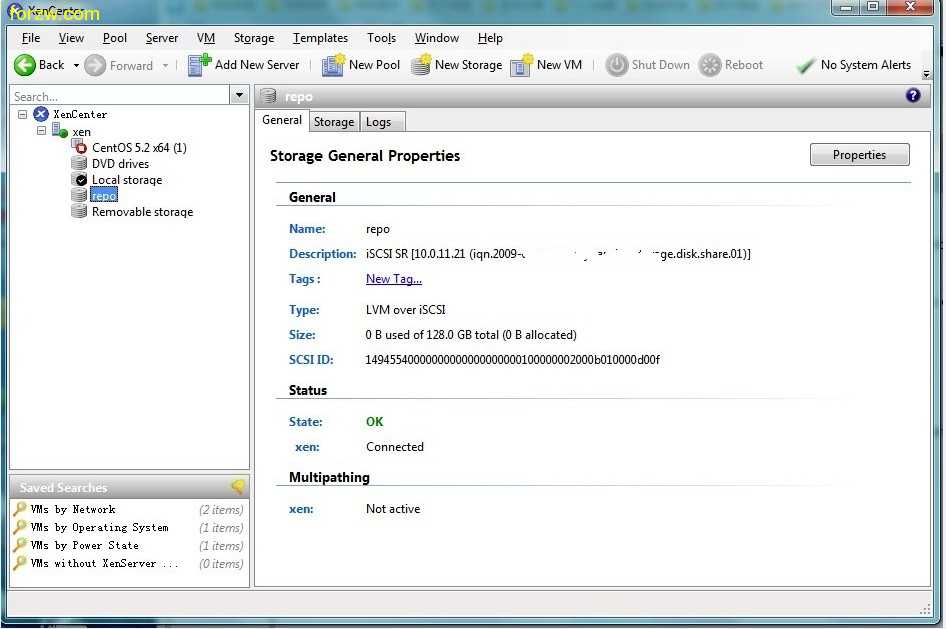
0NEBI5P[M_5L69SU.jpg)

